Einrichtung Datensicherung Windows
Die alleinige Datensicherung aller PostgreSQL-Datenbankdateien reicht nach unserer Erfahrung nichts aus, um z.B. bei einem Festplattencrash die::pixelmedic-Datenbank wieder konsistent aufzusetzen. Aus diesem Grund empfehlen wir allen Kunden, zusätzlich eine spezielle Art der Datenbanksicherung, ein SQL-DUMP, täglich zu erstellen. Beim SQL-DUMP wird die komplette Struktur der Datenbank und inklusive aller Bewegungsdaten (z.B. Patienten, Karteikarteneinträge usw.) als komprimierte Textdatei gesichert (eine Art ZIP-Datei).
Für diese Art der zusätzlichen Datensicherung der Datenbank installieren wir unter Windows im Rahmen der Erstinstallation ein Script mit dem Namen 'backup.bat'. Dieses Script befindet sich in der Regel im Verzeichnis C:\pmBackup oder C:\pgBackup. Im Unterverzeichnis \BIN befinden sich alle für die Datensicherung benötigten PostgreSQL-Dateien.
Damit dieses Script täglich automatisch, ohne Benutzerinteraktion, ausgeführt wird, müssen einige Einstellungen in der 'Aufgabenplanung' von Windows erfolgen.
Einrichtung Job in Aufgabenplanung von Windows
Rufen Sie die Aufgabenplanung auf.
Klicken am rechten Rand bei Aktionen auf "Einfache Aufgabe erstellen"

Es erscheint der nachfolgende Assistent:
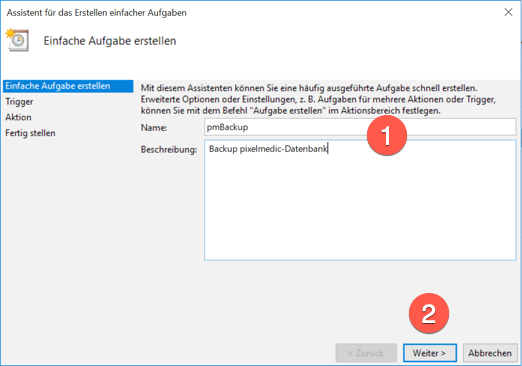
Vergeben Sie einen Namen (1) sowie ggf. eine Beschreibung. Klicken Sie abschließend auf "weiter" (2).
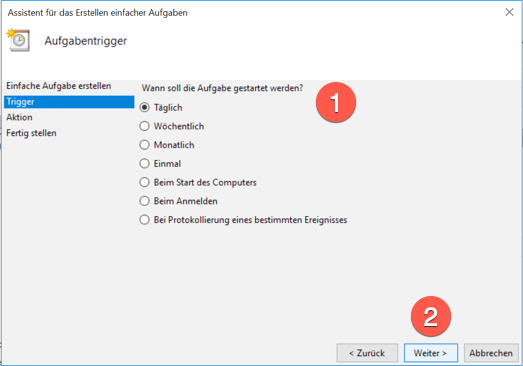
Belassen Sie die Auswahl auf "Täglich". Klicken Sie abschließend auf "weiter" (2).
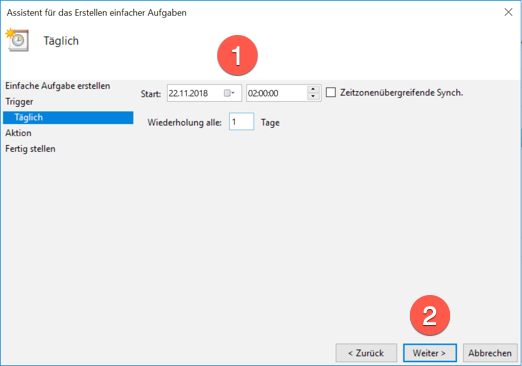
Tragen Sie eine Uhrzeit ein (1). Wir empfehlen die Datensicherung nachts, z.B. um 02:00h zu erstellen.Klicken Sie abschließend auf "weiter" (2).

Belassen Sie die Auswahl auf "Programm starten". Klicken Sie abschließend auf "weiter" (2).
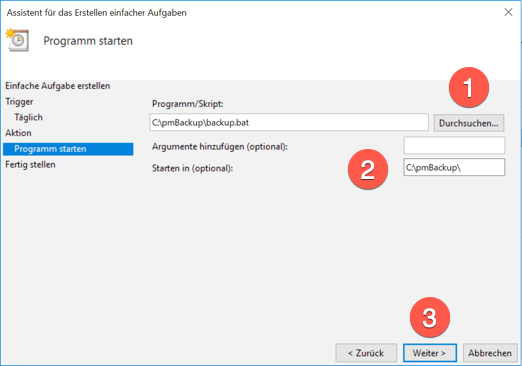
Wählen Sie über Durchsuchen (1) das Script "backup.bat". Geben Sie bei "Starten in" (2) das gleiche Verzeichnis an in dem sich "backup.bat" befindet. Klicken Sie abschließend auf "weiter" (3).
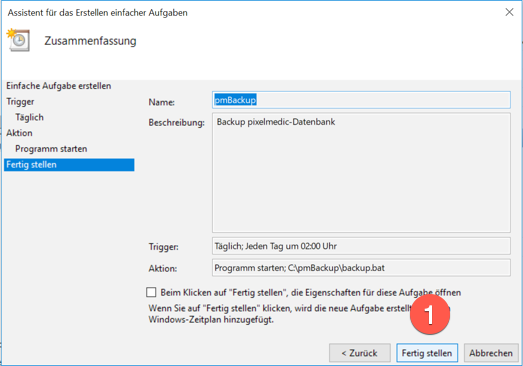
Sie sehen die Zusammenfassung Ihrer Einstellungen. Klicken Sie abschließend auf "Fertig stellen" (1), damit die neue Aufgabe gespeichert wird.
Änderung des Benutzers
Abschließend muss für die neu erstellte Aufgabe noch der Benutzer geändert werden, mit dem die neue Aufgabe ausgeführt wird. Wenn Sie diesen Schritt nicht durchführen, kann es passieren, dass die Aufgabe gar nicht oder nur ausgeführt wird, wenn der in der Aufgabe hinterlegte Benutzer angemeldet ist.

Wählen Sie das richtige Element bzw. die richtige Aufgabe aus und klicken am rechten Rand auf Eigenschaften.

Klicken Sie auf "Benutzer oder Gruppe ändern" (1).
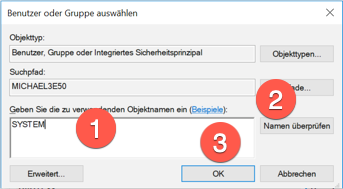
Geben Sie als Objektnamen (1) einen geeigneten Benutzernamen (z.B. SYSTEM) ein und klicken auf "Namen überprüfen" (2). Wenn keine Fehlermeldung erscheint, klicken Sie auf OK (3).
Sie befinden sich wieder im Dialog der Eigenschaften der aktuellen Aufgabe. Klicken Sie abschließend auf OK (2).
Tipps
Bitte überprüfen Sie regelmäßig, ob das Script "backup.bat" ausgeführt wurde. Wenn ja befindet sich im Verzeichnis C:\pmBackup oder C:\pgBackup für jeden Tag eine Datei mit dem Namen "pixelmedic_dbdump_Datum_Zeit.backup"
Nachfolgend ein Beispiel wie es nicht aussehen sollte:

In o.g. Beispiel sehen Sie, dass die Datensicherung nur sehr unregelmäßig und zu unterschiedlichen Uhrzeiten erfolgte. Da scheint die automatische Sicherung über die Aufgabenplanung nicht zu funktionieren.
Die backup.bat kann natürlich erweitert werden. Eine sinnvolle Erweiterung wäre, die aktuelle Dump-Datei auf eine externe Festplatte oder zusätzlich in einem gesicherten (verschlüsselten) Online-Space zu sichern.
warning
Bitte beachten Sie bezüglich der Datensicherung die entsprechenden Datenschutzvorschriften und die aktuelle DSGVO.